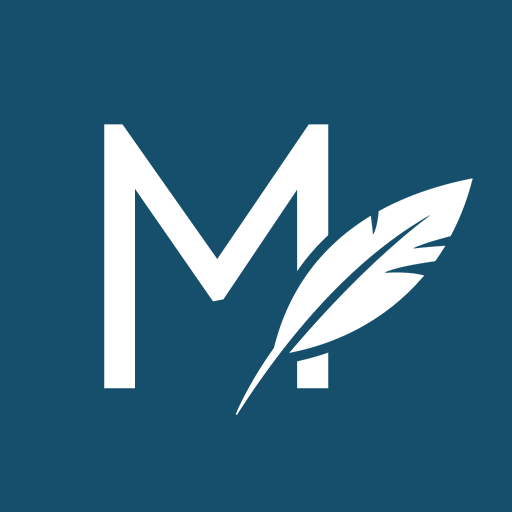L’orthographe est l’un des aspects les plus importants lorsqu’on fait du jeu textuel. Une bonne histoire peut rapidement être délaissée par les joueuses et les joueurs si elle comporte trop de fautes.
Heureusement, il existe aujourd’hui pléthore d’outils pour vous appuyer dans vos corrections : votre navigateur devrait repérer les fautes de frappe, un correcteur d’orthographe en ligne comme scribens ou reverso pourra repérer les erreurs de grammaire, et même ChatGPT pourra vous être utile pour trouver des synonymes ou repérer une tournure grammaticale erronée.
Votre meilleure alliée reste cependant la relecture humaine (par vous-même ou un proche), car elle prendra en compte le contexte global, les jeux de mots, le style littéraire…
Mais comment fait-on pour utiliser tout ça avec Moiki ?
Depuis longtemps déjà, l’éditeur propose un mode « Relecture », qui vous permet de visualiser l’ensemble de vos textes dans une seule page. C’est bien, mais ce n’est pas toujours hyper pratique, notamment lorsqu’on souhaite faire relire nos textes par quelqu’un d’autre.
Pour améliorer le processus de correction, j’ai donc mis en place un import / export de fichier .csv. Le format CSV (pour comma separated values, ou en français : valeurs séparées par des virgules) est assez standard. Il est lisible dans n’importe quel éditeur de texte, mais surtout il est possible de l’importer dans un tableur pour afficher le contenu sous forme de lignes et colonnes.
L’idée est la suivante : vous exportez votre histoire en .csv, vous l’importez dans un tableur, vous corrigez les fautes, puis vous ré-importez vos textes modifiés dans l’éditeur. Si vous faites corriger vos textes par une autre personne, il suffira donc de lui transmettre le fichier .csv et d’attendre qu’elle vous le renvoie avec les corrections.
1) Export
L’export se fait simplement depuis l’outil « Relecture » en cliquant sur le bouton « CSV… ». Vous aurez la possibilité de choisir des virgules ou des points virgules comme séparateur (car la norme française aurait un moment préféré cette syntaxe…).

2) Corrections
Une fois votre fichier exporté, vous pourrez l’ouvrir dans une feuille de calcul Google Doc (ou LibreOffice, si vous préférez vous passer de Google…).
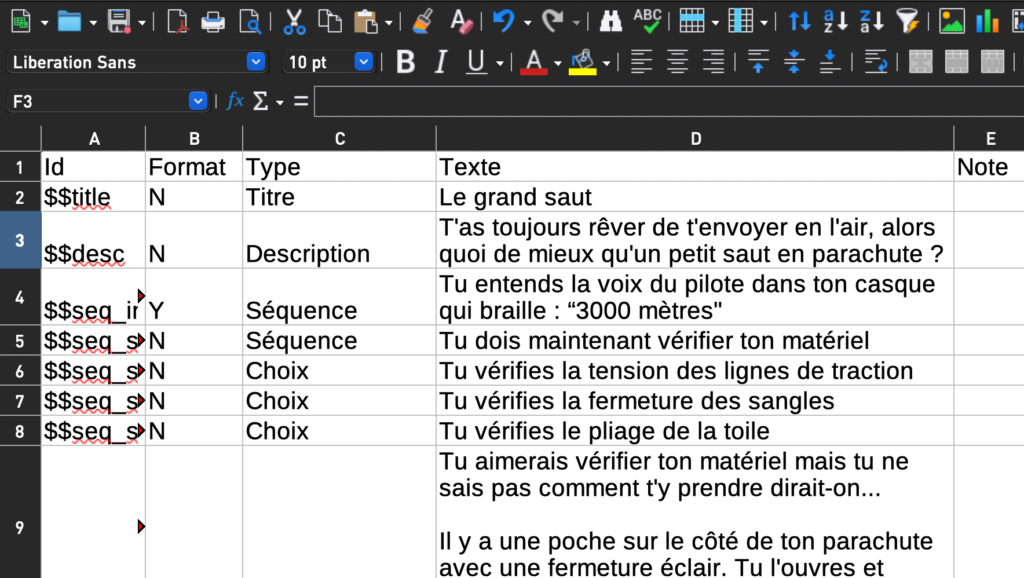
Là, vous aurez plusieurs colonnes :
- Id : un identifiant qui permet de savoir à quel texte cette ligne correspond dans votre histoire.
- Format : pour indiquer si ce texte possède un style particulier (Y) ou non (N), comme du gras, de l’italique…
- Type : un indicateur pour savoir à quel type de texte cette ligne correspond.
- Texte : le texte en question.
- Note : un champ libre, permettant d’ajouter des notes lors de la correction.
Lorsque vous ferez (ou ferez faire) vos corrections, faites attention à ne pas modifier les cellules des colonnes Id et Format car cela rendrait votre fichier inutilisable pour la suite.
Modifiez les cellules Texte et Note partout où cela est nécessaire.
3) Import
Une fois vos modifications terminées, il ne vous reste plus qu’à enregistrer (ou exporter) votre fichier (toujours en .csv). Une fois ceci fait, depuis le mode Relecture, vous pouvez importer ce fichier.
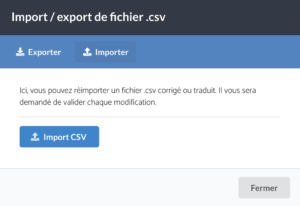
4) Validations
C’est votre histoire, vous gardez donc le contrôle sur les corrections à apporter.
Cette étape vous permet de visualiser les modifications sur chacun des textes, et vous avez la possibilité de les accepter ou de les refuser.
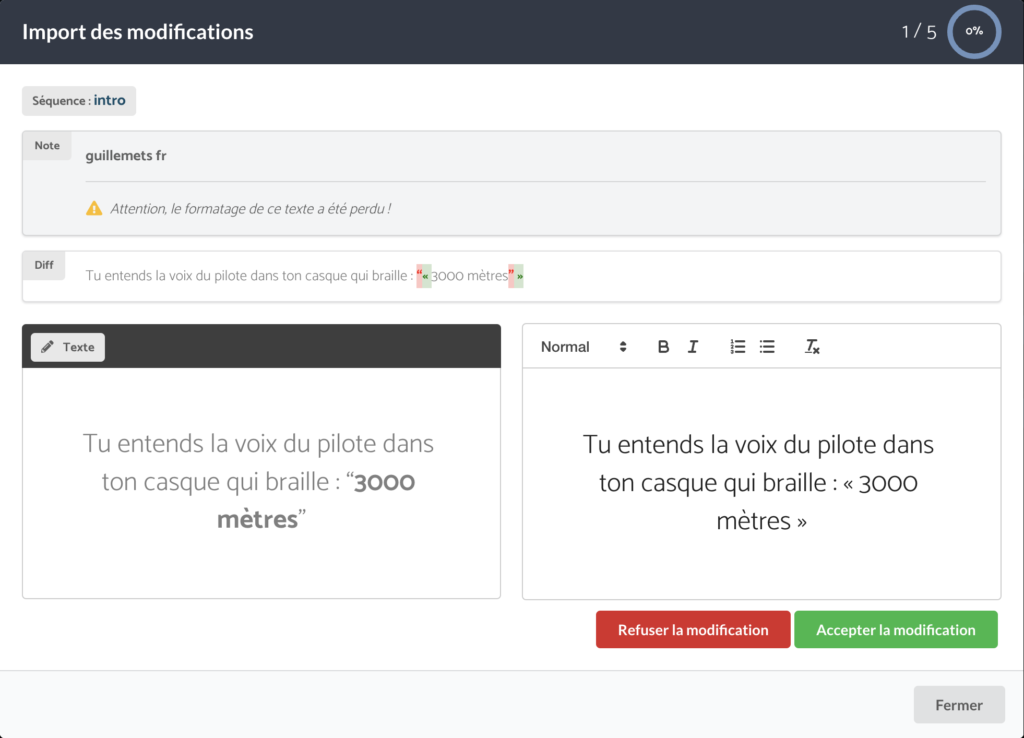
En haut à droite vous verrez votre progression dans l’application des modifications. Si vous avez beaucoup de corrections à valider, sachez que vous pouvez interrompre le processus à n’importe quel moment : les modifications acceptées sont enregistrées directement. Pour reprendre vos corrections à un autre moment, il vous suffira de ré-importer le fichier .csv contenant les modifications. Vous devrez toutefois refuser de nouveau les modifications que vous ne souhaitez pas effectuer.
Et la traduction ?
Pour la traduction, c’est la même chose ! Avec une étape supplémentaire toutefois : il faudra commencer par créer une copie de votre histoire.
Pour cela, rendez-vous dans la partie Réglages puis Options et cliquez sur le bouton Dupliquer cette histoire.
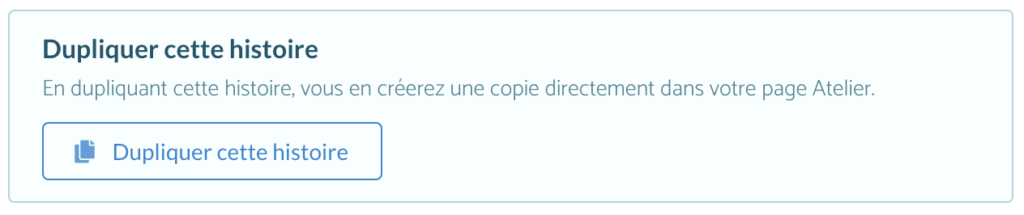
La traduction en elle-même est une opération qui peut difficilement être automatisée lorsqu’elle concerne de la fiction. Cela marche plutôt correctement pour du texte informatif (par exemple, tous les textes de moiki.fr ont été traduit vers l’anglais principalement à l’aide de deepl), mais il y a de fortes chances que cela ne soit pas adapté pour vos histoires.
Par ailleurs, le prix des outils de traduction pouvant être intégrés directement dans une application comme Moiki reste bien trop élevé. Il vous faudra donc utiliser les outils accessibles en ligne, qui eux sont gratuits, si vous souhaitez vous faire appuyer par ces technologies pour traduire vos textes.
Que se passe t-il avec ma mise en forme ?
Et oui, malheureusement il y a une contrepartie. Pour des raisons techniques, il n’est pas possible de rendre les textes lisibles et de conserver leur mise en forme. Partout où vous aurez fait des modifications, il faudra donc reporter les styles (gras, italiques, titres…) qui se seront fait la malle. Vous pourrez faire cela directement à l’étape de validation (et d’ailleurs, dans la partie Notes, une alerte vous indiquera systématiquement si la mise en forme a été modifiée).
Et voilà, vous n’avez maintenant plus aucune excuse pour ne pas corriger (ou faire corriger) vos fautes 🙂 !
Si vous avez des remarques (ou si vous avez trouvé des fautes dans cet article !) n’hésitez pas à les mettre en commentaire.